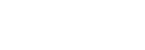在Windows 10上,可以使用命令提示符、设置、启动电源菜单和MSConfig等四种不同的方式以安全模式启动电脑。通过安全模式,可以加载足够的一组基本功能和通用电脑驱动程序,以解决和解决常见的软件和硬件相关问题。
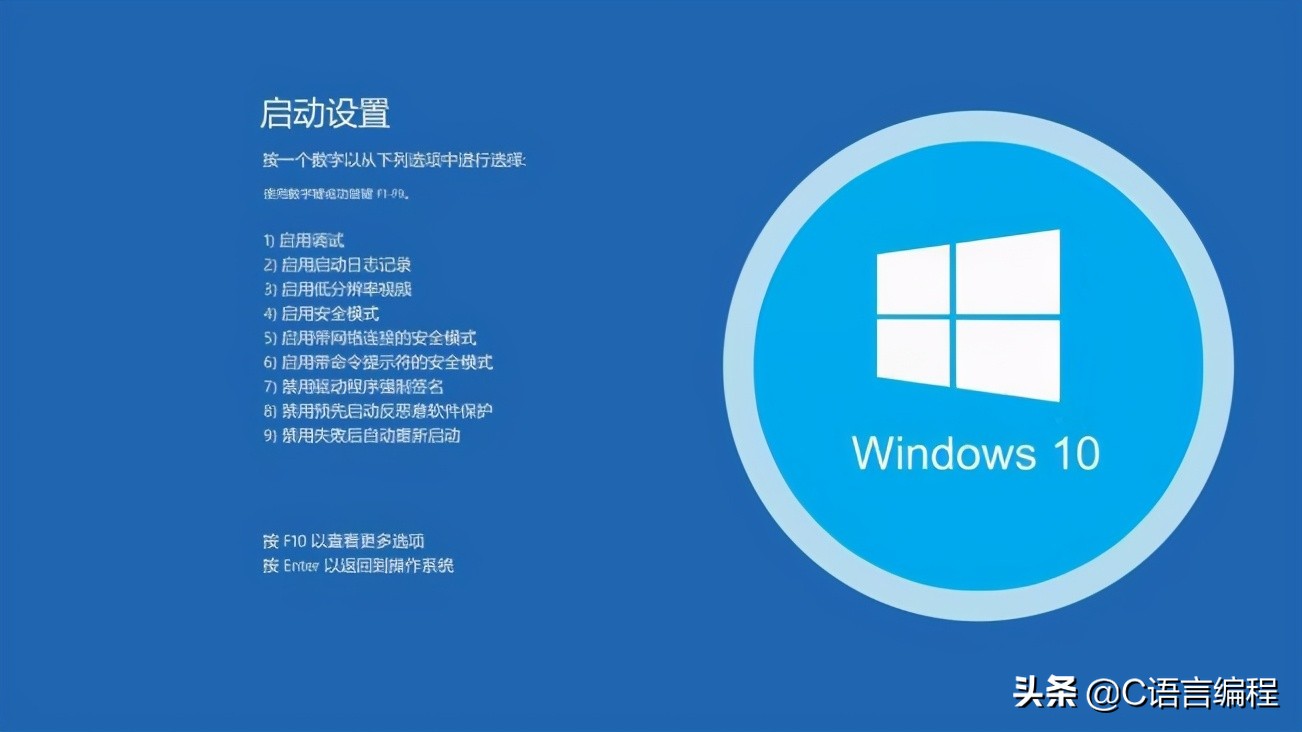
例如,当计算机无法正常启动、网络连接、应用程序问题或Windows Update无法下载更新时,可以使用安全模式对计算机进行故障排除。
这也是诊断和修复图形驱动程序问题以及执行病毒扫描以删除任何恶意软件的良好环境,否则,当操作系统在正常模式下运行时,将无法修复该恶意软件。
过去,以安全模式启动就像重新启动电脑并按“ F8”键一样容易,但是Windows 10不再是这种情况。
一、如何使用电源菜单以安全模式启动Windows 10
1.在Windows 10上单击“开始”按钮,单击“电源”菜单。
2.按住Shift键,然后单击“重启”按钮。
3.单击疑难解答--高级选项--启动设置选项。
4.单击“重新启动”按钮。
5.选择要启动Windows 10的安全模式环境,包括:
启用安全模式。
通过网络启用安全模式。
使用命令提示符启用安全模式。
通常,根据问题,你将必须使用选项4(启用安全模式)。但是,如果你需要访问Internet来更新驱动程序或下载新的防病毒定义以进行完整的病毒扫描,则还可以选择选项5(启用网络安全模式)。
完成这些步骤后,电脑将以你指定的模式启动,从而使你可以对Windows 10上的任何问题进行故障排除和修复。
二、如何使用设置以安全模式启动Windows 10
1.打开设置--更新和安全--恢复。
2.在“高级启动”部分下,单击“立即重新启动”按钮。
3.在“选择选项”屏幕上,单击疑难解答--高级选项--启动设置选项。
4.单击“重新启动”按钮。
5.选择要启动Windows 10的安全模式环境,包括:
启用安全模式。
通过网络启用安全模式。
使用命令提示符启用安全模式。
完成这些步骤后,计算机将进入安全模式环境,你可以在其中轻松地进行故障排除和解决系统问题。
三、如何使用命令提示符以安全模式启动Windows 10
1.在任务栏的搜索框中输入“命令提示符”,搜索“命令提示符”,在顶部结果中选择“以管理员身份运行”选项。
2.输入以下命令,然后按Enter:
Bcdedit /set {bootmgr} displaybootmenu yes
3.重新启动电脑。
4.在Windows引导管理器菜单中,按F8键以访问“启动设置”菜单选项。
选择要启动Windows 10的安全模式环境之一,包括:
启用安全模式。
通过网络启用安全模式。
使用命令提示符启用安全模式。
完成这些步骤后,Windows 10将使用你指定的选项以安全模式启动。
可以使用相同的步骤保存基本启动级别,但是在第2步中,请确保使用此命令:Bcdedit /set {bootmgr} displaybootmenu no。
四、如何使用MSConfig在安全模式下启动Windows 10
1.在任务栏的搜索框中输入“msconfig”,搜索msconfig,然后单击顶部结果以打开“系统配置”程序。
2.单击“引导”选项卡,在“引导选项”部分下,选中“安全引导”选项。
3.选中“最小”选项以安全模式启动Windows 10,或者选中“网络”选项以在具有网络支持的基本环境中启动。
4.单击应用按钮,然后单击确定按钮。
5.重新启动计算机。
使用这个选项的唯一警告是,在恢复更改之前,Windows 10将继续引导进入安全模式。
解决电脑问题后,你可以按照相同的说明还原更改,但在第2步中,请确保清除“安全引导”选项。
上面列出的步骤将帮助你在运行Windows 10和运行Windows 8.1的电脑上进入基本启动级别。
- 上一篇: 邱礼姓名打分结果 邱礼性格分析
- 下一篇: 狮子座男生性格特点(深度性格解析)